ここでは、初めて Unity を使う方用に Unity のインストール方法を説明します。初めて Unity を使おうとしている多くの方に参考にしていただければ幸いです。
(当記事では Unity2018.1 を対象にしています。既に新しいバージョンが出ていますが、インストール方法はたいして変わりませんので、必要であれば最新のものをインストールしてください。)

(当記事では Unity2018.1 を対象にしています。既に新しいバージョンが出ていますが、インストール方法はたいして変わりませんので、必要であれば最新のものをインストールしてください。)

【作業概要】
1.Unityインストーラーのダウンロード
2.Unityのインストール
3.Unityを起動
4.プロジェクトをオープン
1.Unityインストーラーのダウンロード
2.Unityのインストール
3.Unityを起動
4.プロジェクトをオープン
【インストール方法】
1.Unityインストーラーのダウンロード
以下のサイトにアクセスします。
https://store.unity.com/ja/download?ref=personal
(このリンクは Unity Personal へのリンクです。他に、Unity Plus と Unity Pro があります。無料なのは Unity Personal です。Unity Personal は全ての機能を有しています。Unity Plus や Unity Pro は条件にもあるように、基本的に会社の年間総売上額次第で選択する必要があります。初めて個人で使う方は Unity Personal でOKです。)
Unity Personal を利用する規約条件に同意する フラグにチェックして、「Windows 用のインストーラーをダウンロードする」をクリックします。
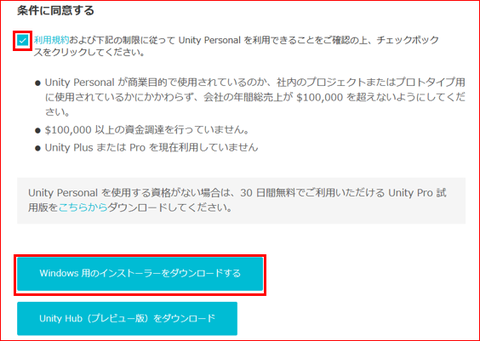
1.Unityインストーラーのダウンロード
以下のサイトにアクセスします。
https://store.unity.com/ja/download?ref=personal
(このリンクは Unity Personal へのリンクです。他に、Unity Plus と Unity Pro があります。無料なのは Unity Personal です。Unity Personal は全ての機能を有しています。Unity Plus や Unity Pro は条件にもあるように、基本的に会社の年間総売上額次第で選択する必要があります。初めて個人で使う方は Unity Personal でOKです。)
Unity Personal を利用する規約条件に同意する フラグにチェックして、「Windows 用のインストーラーをダウンロードする」をクリックします。
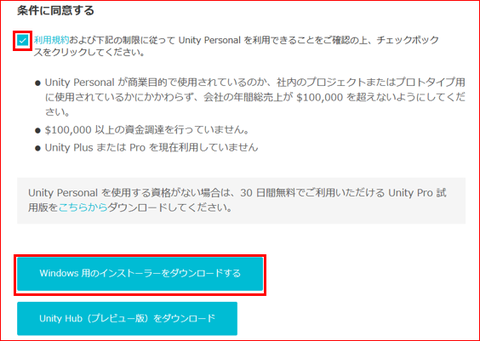
「ユーザーアカウント制御」のダイアログボックスが表示された場合、「Yes」をクリックしてください。
Unity のインストーラーが起動されます。ここに書いてある通り、インストール中はインターネットにつなげておく必要があります。
最初にダウンロードしたのはインストーラーだけなので、ここから大量なファイルがダウンロードされます。
(回線スピードが速く、従量課金でないWifi につなげておくべきです。)
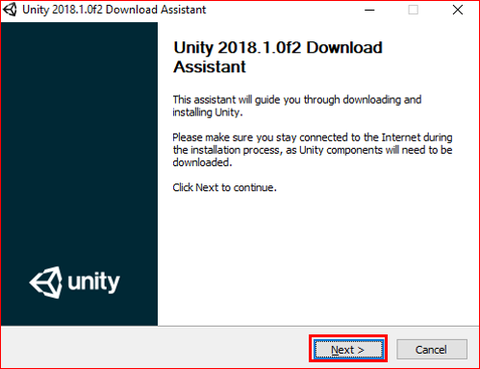
最初にダウンロードしたのはインストーラーだけなので、ここから大量なファイルがダウンロードされます。
(回線スピードが速く、従量課金でないWifi につなげておくべきです。)
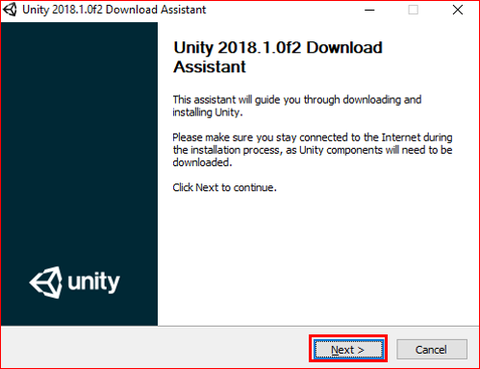
「Choose Components」画面から、インストールするコンポーネントを選択します。
今回は提案されたまま、変更はしないで先に進みます。
(後ほど必要なコンポーネントをインストールすることもできますので、空き容量しだいで、最小限に上から4つまでのコンポーネントにするのもOKです。しかし、スマホ用のアプリを作る場合は Androidや iOS の Build Support も必要です。)
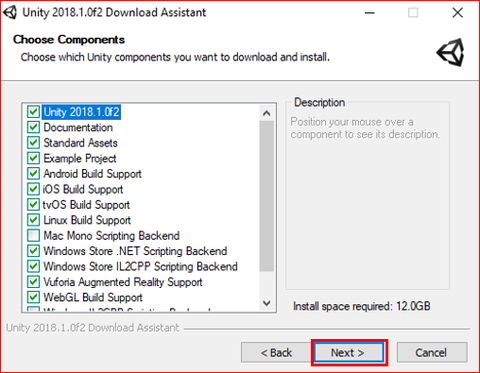
今回は提案されたまま、変更はしないで先に進みます。
(後ほど必要なコンポーネントをインストールすることもできますので、空き容量しだいで、最小限に上から4つまでのコンポーネントにするのもOKです。しかし、スマホ用のアプリを作る場合は Androidや iOS の Build Support も必要です。)
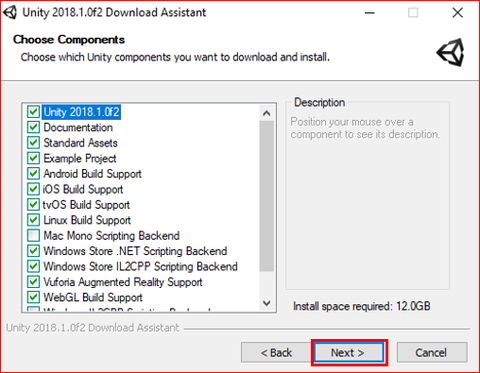
どうでしたか、Unity のインストール自体はあまり問題なく完了するかと思います。これで、本格的なゲームプログラム開発の準備は整いました。
Sponsored Link


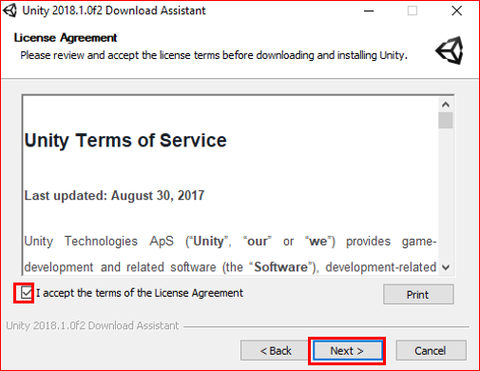
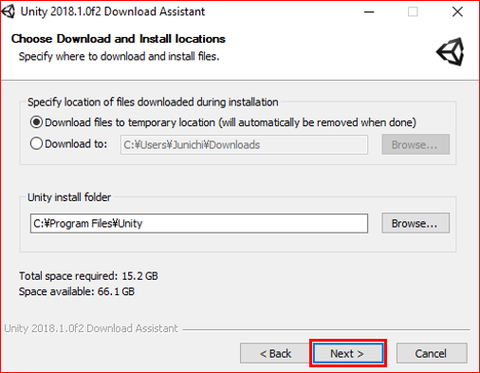
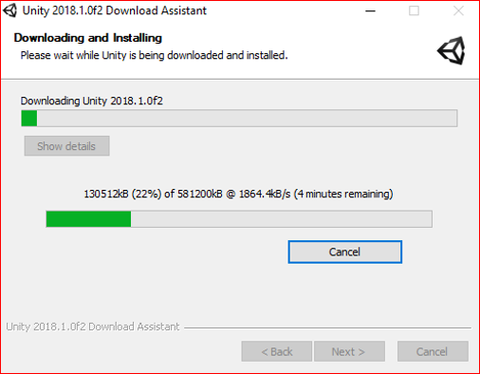
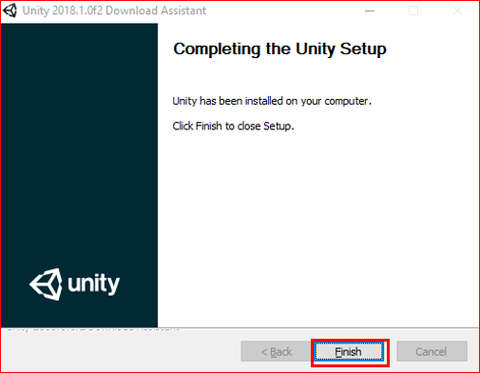
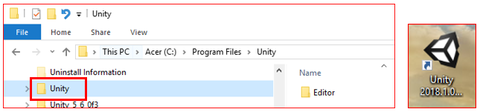
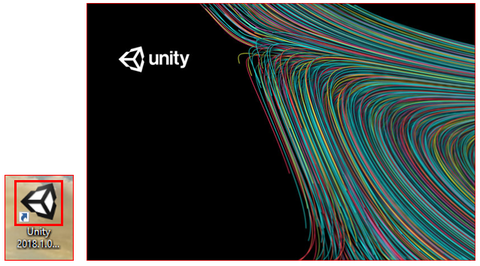
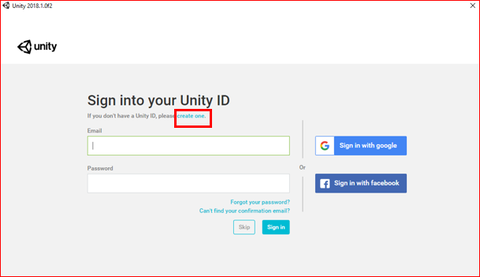
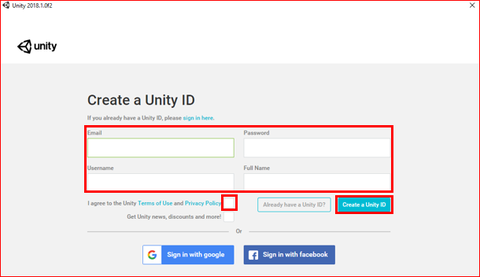
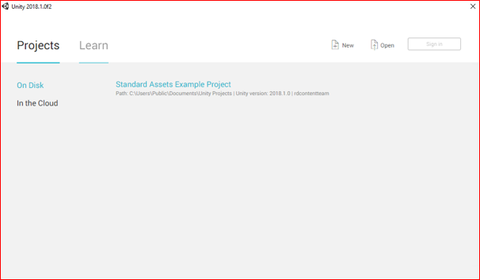
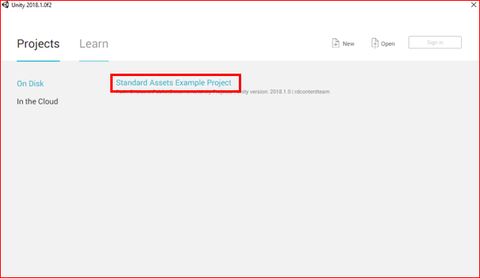

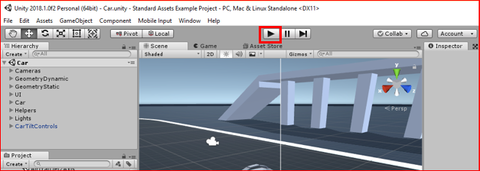
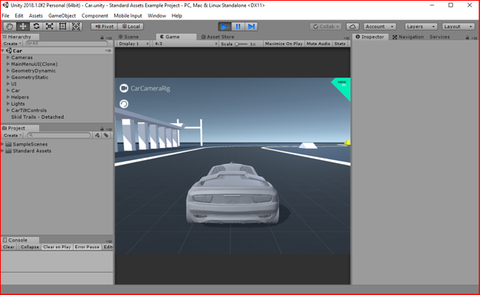












 E-Mail:
E-Mail: