Machine Learning(機械学習)、Deep Learning(深層学習)のフレームワークとして Google の提供する TensorFlow が今はダントツ一番人気ですね。他のフレームワークより少し遅れてリリースされましたが、現在実質デファクトスタンダードです。
私も以前は Preferred Network の Chainer を使っていましたが、最近は TensorFlow ばかりです。やはり世界的に利用者が多いと、参考になる記事や資料もとても多くなるのが魅力ですね。
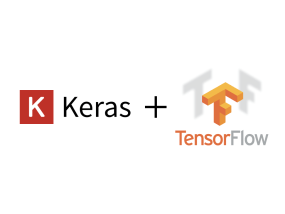
そこで、今回はインストールがけっこう面倒な TensorFlow (GPU版)の解説を詳しく行います。(CPU版のインストールは簡単なので、ここでは対象にはしていません。)
私の感覚的には、当然モデルや他の処理など 場合にもよりますが、CPU版に比べて 5,6倍速いときや 7,8倍速いときなどあります。できれば使用したほうが良いです。CPU版で数日かかる処理を数時間で終わらせられるのはほんとうに魅力的です。
また、TensorFlow を利用する際は Keras(TensorFlow上で実行可能な高水準のニューラルネットワークライブラリ)を利用する人も多いでしょうから、ここでは Keras のインストールも説明します。
【1.GPU利用環境の構築】
1.1. Visual Studio Community 2015のインストール
TensorFlow の GPU版を使用するには Visual Studio が必要となります。既により最新のバージョンが出ていますが、Microsoft の Visual Studio 2015 が必要となります。
私も開発に Visual Studio 2017 を通常使用していますが、TensorFlow用に2015をインストールしました。(Visual Studioは異なるバージョンの共存が可能です。)ここでは、フリーの Visual Studio Community 2015 をインストールします。
まずインストーラをダウンロードするため、以下の Microsoft のサイトにアクセスします。
https://visualstudio.microsoft.com/ja/downloads/
Visual Studio Community 2015 は既に最新バージョンではないので、「Older versions」をクリックします。
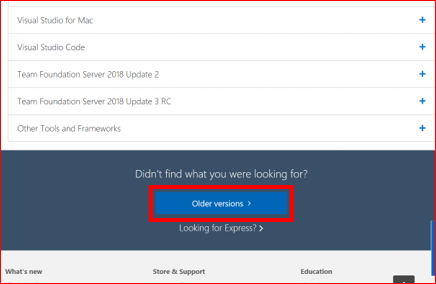
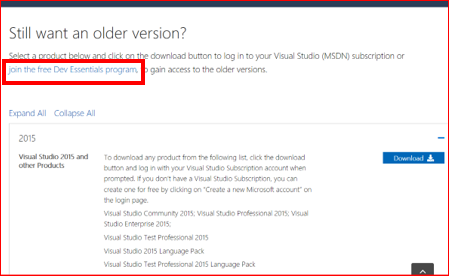
登録後、以下の画面から「Visual Studio 2015 with Update 3」をクリックします。
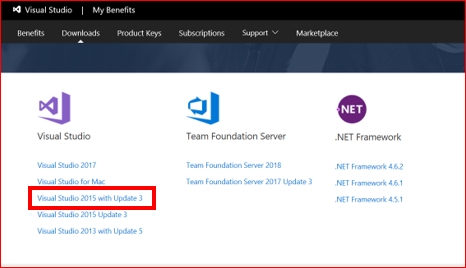
言語を Japanese か Englishに、そしてファイル形式を EXEを選択して「Download」ボタンをクリックします。インストーラのダウンロードが始まります。
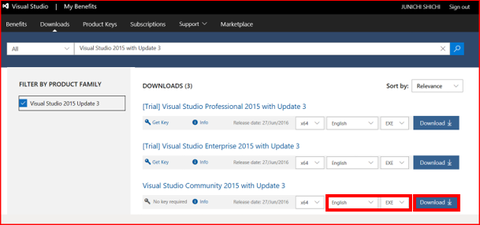
ダウンロードが終了したら、インストーラをダブルクリックして起動させます。
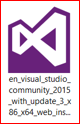
基本的に設定は変更せず、Defaultでかまいません。Installボタンをクリックします。
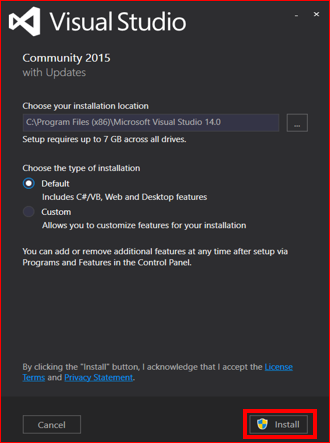
インストールが開始します。そして、無事にインストールが完了しました。
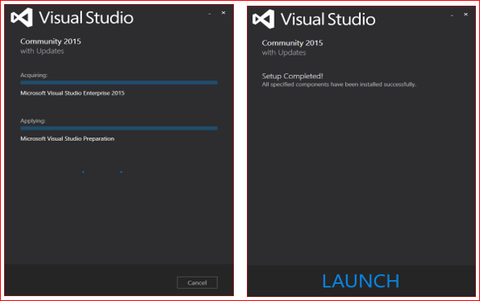
そこから、お目当ての「CUDA Toolkit 9.0」をクリックします。
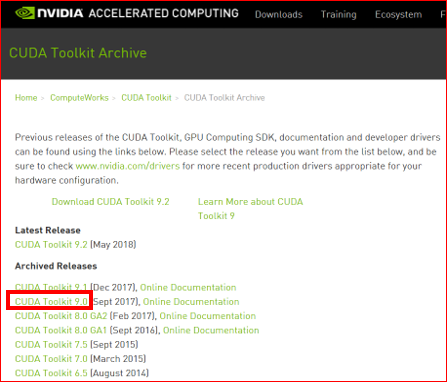
ダウンロードする OS、Version、Install Type を選択します。ここでは、「Windows」、「10」、「exe[network]」をクリックします。(もちろん、自分の使用しているOSバージョンを選択してください。)
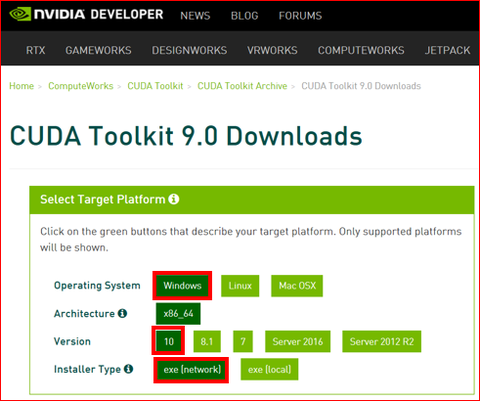
すると、その下にダウンロードボタンが現れます。Base Installer の「Download」ボタンをクリックします。そして、Patch も出ているので、Patch も「Download」ボタンでダウンロードします。
(私はPatch1まで使用しましたが、既により最新の Patch も出ているかと思います。あまり最新のものは無用な苦労を避けるために使わないほうが賢いかと思います。何か問題があっても情報が少ないです。)
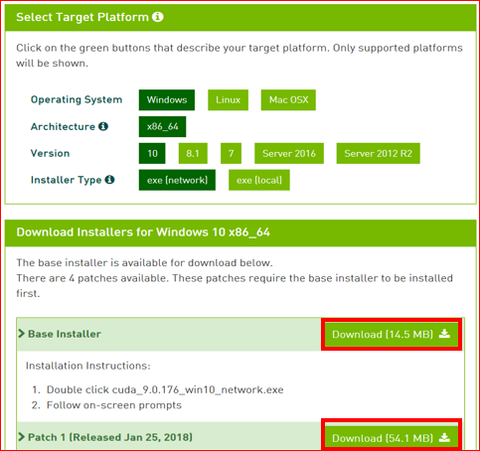
つづきの Python環境の構築方法と、TensorFlow と Keras のインストール方法は、次回解説します。
私も以前は Preferred Network の Chainer を使っていましたが、最近は TensorFlow ばかりです。やはり世界的に利用者が多いと、参考になる記事や資料もとても多くなるのが魅力ですね。
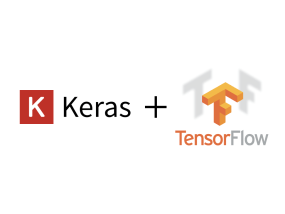
そこで、今回はインストールがけっこう面倒な TensorFlow (GPU版)の解説を詳しく行います。(CPU版のインストールは簡単なので、ここでは対象にはしていません。)
私の感覚的には、当然モデルや他の処理など 場合にもよりますが、CPU版に比べて 5,6倍速いときや 7,8倍速いときなどあります。できれば使用したほうが良いです。CPU版で数日かかる処理を数時間で終わらせられるのはほんとうに魅力的です。
また、TensorFlow を利用する際は Keras(TensorFlow上で実行可能な高水準のニューラルネットワークライブラリ)を利用する人も多いでしょうから、ここでは Keras のインストールも説明します。
【作業の概要】
以下に作業全体の流れを示します。後から、詳細を説明しています。
1.GPU利用環境の構築
1.1. Visual Studio Community 2015のインストール
1.2. CUDA Toolkit 9.0 のインストール
1.3. cuDNN v7.2.1 のインストール
2.Python環境構築とTensorFlowのインストール
2.1. Anacondaのインストール
2.2. Pythonの環境を作成
2.3. TensorFlow (GPU版)のインストール
2.4. Kerasのインストール
【使用環境】
・Windows10
・Visual Studio Community 2015
・NVIDIA CUDA Toolkit 9.0、NVIDIA cuDNN v7.2.1
・Python 3.6
以下に作業全体の流れを示します。後から、詳細を説明しています。
1.GPU利用環境の構築
1.1. Visual Studio Community 2015のインストール
1.2. CUDA Toolkit 9.0 のインストール
1.3. cuDNN v7.2.1 のインストール
2.Python環境構築とTensorFlowのインストール
2.1. Anacondaのインストール
2.2. Pythonの環境を作成
2.3. TensorFlow (GPU版)のインストール
2.4. Kerasのインストール
【使用環境】
・Windows10
・Visual Studio Community 2015
・NVIDIA CUDA Toolkit 9.0、NVIDIA cuDNN v7.2.1
・Python 3.6
【1.GPU利用環境の構築】
1.1. Visual Studio Community 2015のインストール
TensorFlow の GPU版を使用するには Visual Studio が必要となります。既により最新のバージョンが出ていますが、Microsoft の Visual Studio 2015 が必要となります。
私も開発に Visual Studio 2017 を通常使用していますが、TensorFlow用に2015をインストールしました。(Visual Studioは異なるバージョンの共存が可能です。)ここでは、フリーの Visual Studio Community 2015 をインストールします。
まずインストーラをダウンロードするため、以下の Microsoft のサイトにアクセスします。
https://visualstudio.microsoft.com/ja/downloads/
Visual Studio Community 2015 は既に最新バージョンではないので、「Older versions」をクリックします。
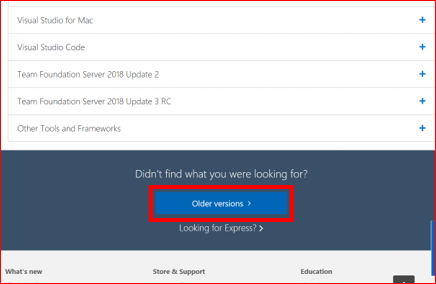
最新でないインストーラをダウンロードする場合、画面に書かれている通り、フリーの Dev Essentials Program に参加する必要があります。
「join the free Dev Essentials program」をクリックして、指示に従い登録を行います。
「join the free Dev Essentials program」をクリックして、指示に従い登録を行います。
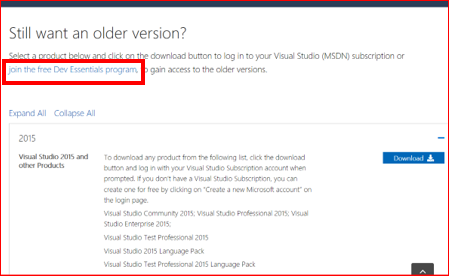
登録後、以下の画面から「Visual Studio 2015 with Update 3」をクリックします。
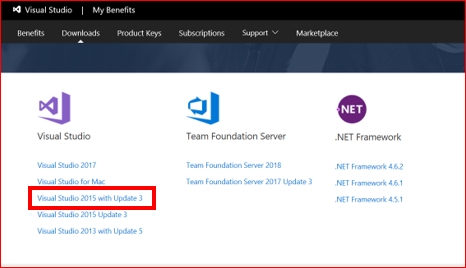
言語を Japanese か Englishに、そしてファイル形式を EXEを選択して「Download」ボタンをクリックします。インストーラのダウンロードが始まります。
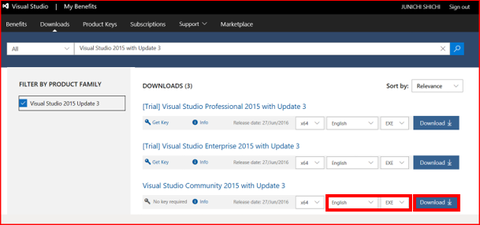
ダウンロードが終了したら、インストーラをダブルクリックして起動させます。
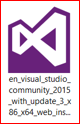
基本的に設定は変更せず、Defaultでかまいません。Installボタンをクリックします。
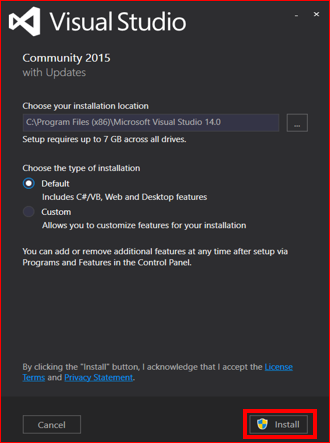
インストールが開始します。そして、無事にインストールが完了しました。
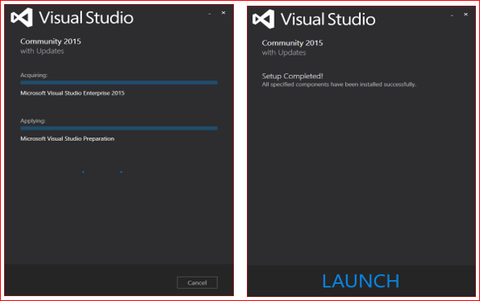
1.2. CUDA Toolkit 9.0 のインストール
次に、NVIDIA の CUDA Toolkit 9.0 [Sept 2017] のインストールをします。こちらも既に最新ではないですが、安全確実なものを使用します。
以下の NVIDIA のサイトにアクセスします。
https://developer.nvidia.com/cuda-toolkit-archive
次に、NVIDIA の CUDA Toolkit 9.0 [Sept 2017] のインストールをします。こちらも既に最新ではないですが、安全確実なものを使用します。
以下の NVIDIA のサイトにアクセスします。
https://developer.nvidia.com/cuda-toolkit-archive
そこから、お目当ての「CUDA Toolkit 9.0」をクリックします。
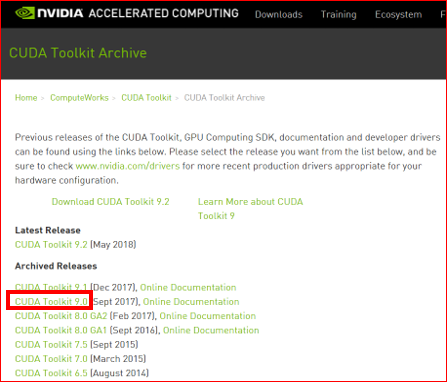
ダウンロードする OS、Version、Install Type を選択します。ここでは、「Windows」、「10」、「exe[network]」をクリックします。(もちろん、自分の使用しているOSバージョンを選択してください。)
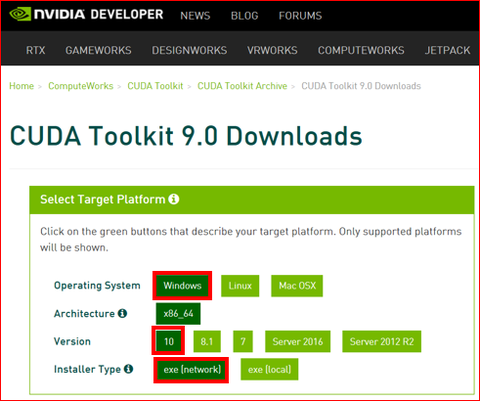
すると、その下にダウンロードボタンが現れます。Base Installer の「Download」ボタンをクリックします。そして、Patch も出ているので、Patch も「Download」ボタンでダウンロードします。
(私はPatch1まで使用しましたが、既により最新の Patch も出ているかと思います。あまり最新のものは無用な苦労を避けるために使わないほうが賢いかと思います。何か問題があっても情報が少ないです。)
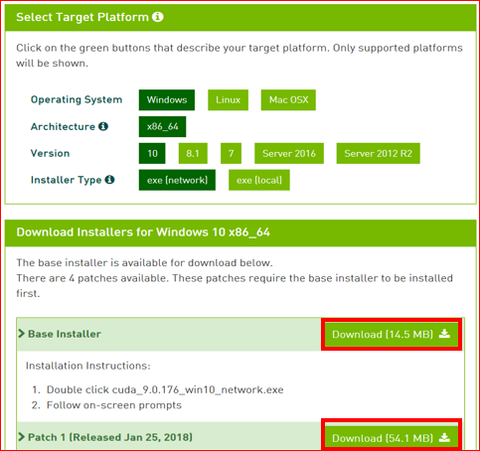
では、いまダウンロードしたインストーラをダブルクリックして起動させます。
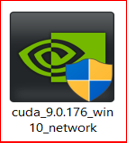
インストールするフォルダは、必要があれば変更します。(基本的に提案される設定は変更しないほうが無難です。)
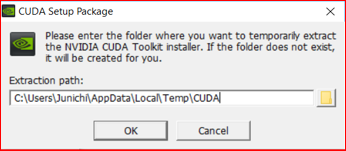
ソフトウェアライセンスの同意に関して、「AGREE AND CONTINUE」をクリックします。
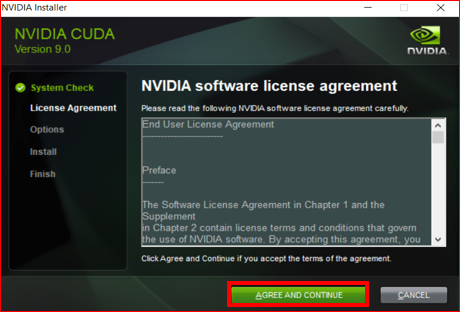
Express (Recommended) のまま、「NEXT」をクリックします。
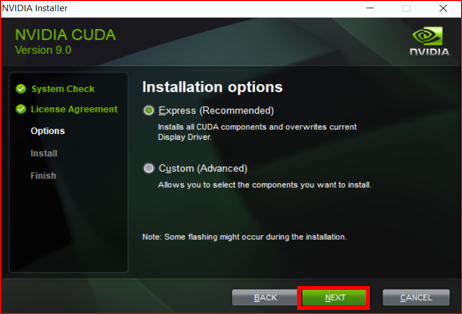
インストール後、「Next」、「CLOSE」をクリックして CUDA Toolkit 9.0 のインストールは終了です。
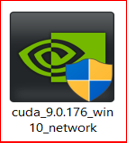
インストールするフォルダは、必要があれば変更します。(基本的に提案される設定は変更しないほうが無難です。)
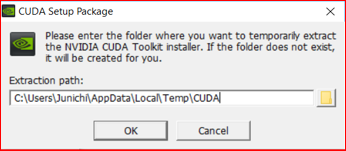
ソフトウェアライセンスの同意に関して、「AGREE AND CONTINUE」をクリックします。
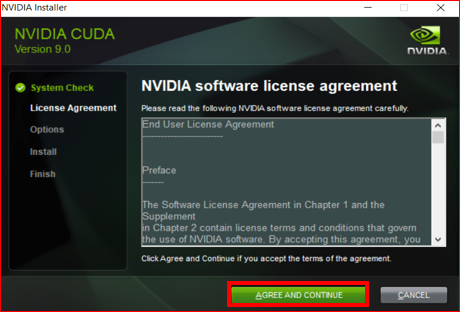
Express (Recommended) のまま、「NEXT」をクリックします。
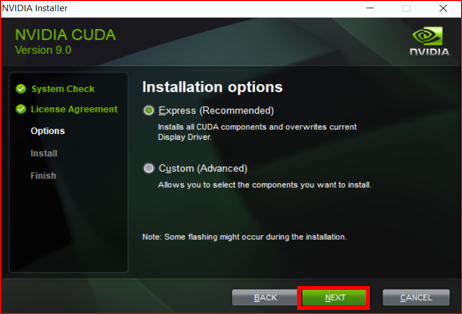
インストール後、「Next」、「CLOSE」をクリックして CUDA Toolkit 9.0 のインストールは終了です。
インストーラがパスを正しくセットしているか確認しておきましょう。コマンドプロンプトから「set CUDA_PATH」と入力して、以下のようにCUDAのフォルダへのパスが通っているかを確認します。

set CUDA_PATH

1.3. cuDNN v7.2.1 のインストール
次に、NVIDIA の cuDNN v7.2.1 for CUDA 9.0 のインストールを行います。こちらも既に最新ではないですが、安全確実なものを使用します。
以下の NVIDIA DEVELOPER のサイトにアクセスします。(NVIDIA DEVELOPER のサイトはログインが必要です。)
https://developer.nvidia.com/rdp/cudnn-download
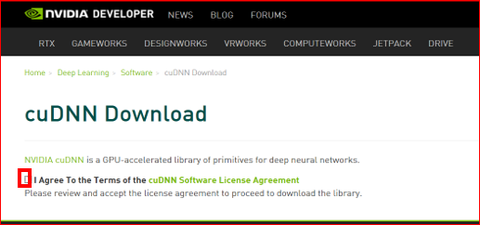
「I Agree To the Terms of the cuDNN Software License Agreement」にチェックをつけると、同じ画面の下側にダウンロードできるバージョンができるソフトウェア一覧が表示されます。
先ほどインストールした、CUDA9.0 に対応したバージョンをインストールする必要があります。ここでは、「Download cuDNN v7.2.1 [August 7.2018], for CUDA 9.0」をクリックします。(より最新のバージョンに変わっているかもしれませんが、CUDA9.0 に対応したものを間違えずにダウンロードしてください。)
各種OSに対応したものが表示されますので、Windows10用には「cuDNN v7.2.1 Library for Windows 10」をクリックします。するとダウンロードが開始されます。
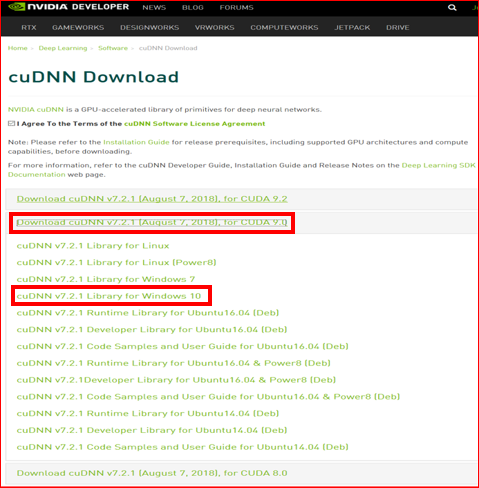
ライブラリのダウンロードが完了したら、その圧縮ファイルを展開します。
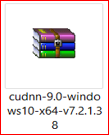
すると、以下のようなフォルダが存在します。
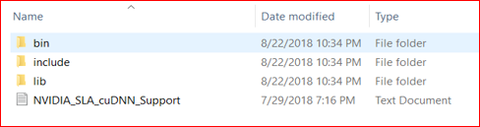
それらフォルダ内に入っているファイルを、先ほどインストールした CUDA Toolkit 9.0 の以下のフォルダにコピーします。
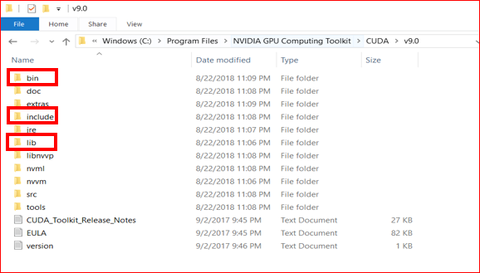
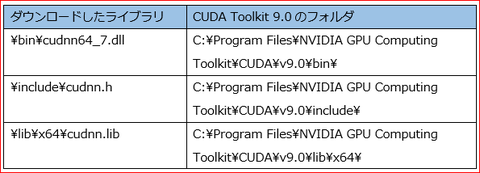
次に、NVIDIA の cuDNN v7.2.1 for CUDA 9.0 のインストールを行います。こちらも既に最新ではないですが、安全確実なものを使用します。
以下の NVIDIA DEVELOPER のサイトにアクセスします。(NVIDIA DEVELOPER のサイトはログインが必要です。)
https://developer.nvidia.com/rdp/cudnn-download
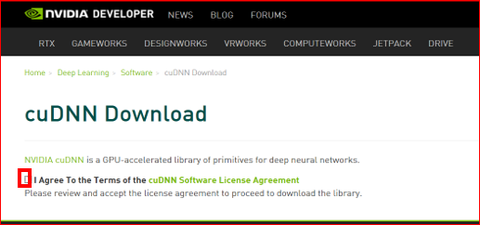
「I Agree To the Terms of the cuDNN Software License Agreement」にチェックをつけると、同じ画面の下側にダウンロードできるバージョンができるソフトウェア一覧が表示されます。
先ほどインストールした、CUDA9.0 に対応したバージョンをインストールする必要があります。ここでは、「Download cuDNN v7.2.1 [August 7.2018], for CUDA 9.0」をクリックします。(より最新のバージョンに変わっているかもしれませんが、CUDA9.0 に対応したものを間違えずにダウンロードしてください。)
各種OSに対応したものが表示されますので、Windows10用には「cuDNN v7.2.1 Library for Windows 10」をクリックします。するとダウンロードが開始されます。
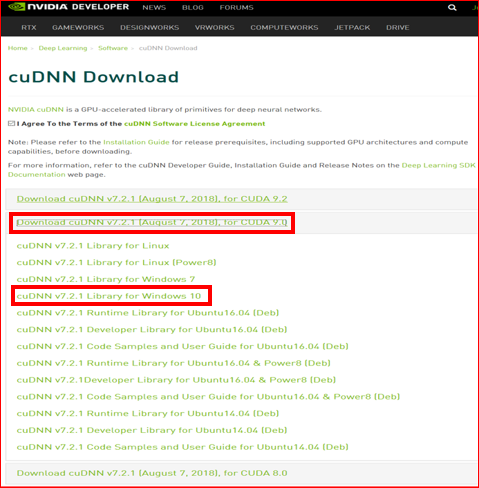
ライブラリのダウンロードが完了したら、その圧縮ファイルを展開します。
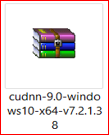
すると、以下のようなフォルダが存在します。
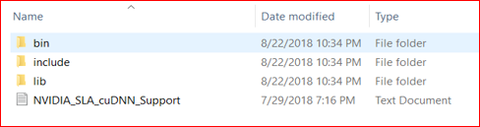
それらフォルダ内に入っているファイルを、先ほどインストールした CUDA Toolkit 9.0 の以下のフォルダにコピーします。
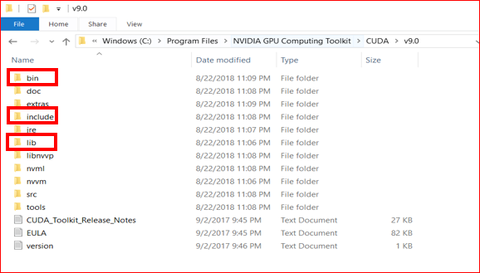
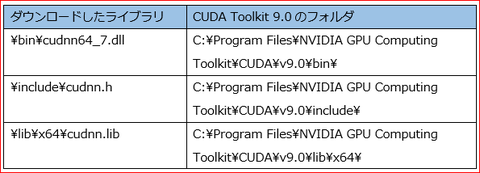
つづきの Python環境の構築方法と、TensorFlow と Keras のインストール方法は、次回解説します。
Sponsored Link

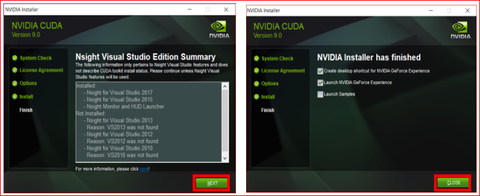












 E-Mail:
E-Mail: