今回は前回に続いて Google Cloud Platform の Cloud SQL for MySQL の利用法を説明します。
【Google Cloud PlatformのCloud SQL for MySQLを試してみる Part.1】
前回より初心者向けに、Google Cloudのガイドにある以下のクイックスタートの解説をしております。
https://cloud.google.com/sql/docs/mysql/quickstart?hl=ja
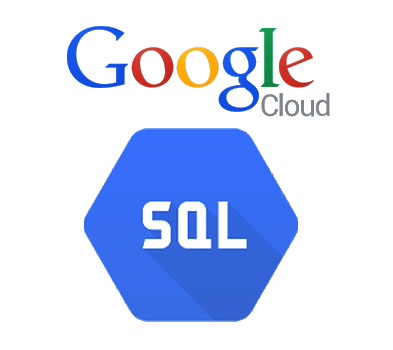
前回 Google Cloud Platform側の設定を行いましたので、今回は Cloud Shellでのデータベース操作部分となります。
【Google Cloud PlatformのCloud SQL for MySQLを試してみる Part.1】
前回より初心者向けに、Google Cloudのガイドにある以下のクイックスタートの解説をしております。
https://cloud.google.com/sql/docs/mysql/quickstart?hl=ja
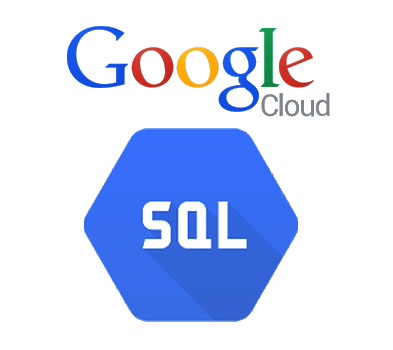
前回 Google Cloud Platform側の設定を行いましたので、今回は Cloud Shellでのデータベース操作部分となります。
<注意事項>Googleのページにも書いてありますが、SQL DBの使用なので課金が発生します。ご注意ください。無料トライアルの期間内であれば実質は無料ですが。
【作業概要 Part.1&Part.2】
Part.1:Google Cloud Platform側の設定
プロジェクトの作成
プロジェクトの課金有効化確認
インスタンスの作成
Part.2:Cloud Shellでのデータベース操作
Cloud Shellでインスタンスへ接続
データベースの作成
テーブルの作成
データのアップロード
データの確認
【Cloud Shellでインスタンスへ接続】
ここでは、DBには Cloud Shellでの MySQLクライアントを使用して接続します。
Google Cloud Platformのコンソールの上部にある Cloud Shellアイコンをクリックします。

コンソール上に Cloud Shellのタブが表示されます。
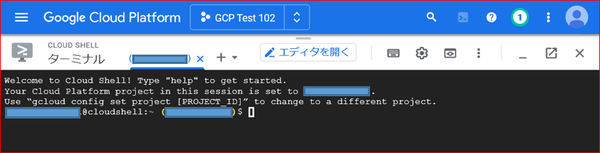
以下のコマンドでインスタンスに接続します。
「gcloud sql connect (インスタンスID) --user=root」
例:gcloud sql connect myinstance01 --user=root
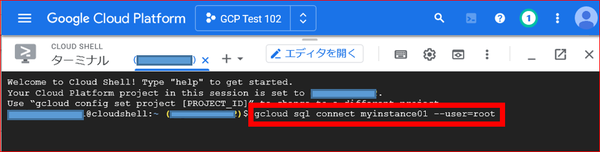
そして、パスワードを聞いてくるので、登録時に入力した「rootパスワード」を入力します。無事に接続できると MySQLのプロンプトが表示されます。
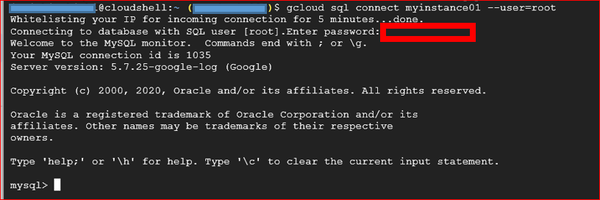
【データベースの作成】
接続中のインスタンスにSQLデータベースを作成します。以下のコマンドを入力します。
「CREATE DATABASE (データベース名);」
例:CREATE DATABASE guestbook;
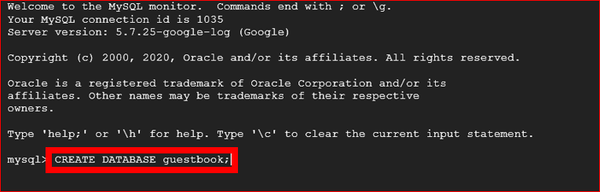
作成されました。
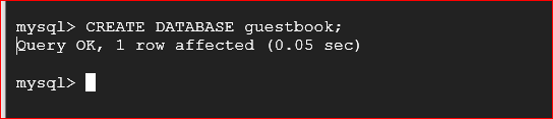
接続中のインスタンスにSQLデータベースを作成します。以下のコマンドを入力します。
「CREATE DATABASE (データベース名);」
例:CREATE DATABASE guestbook;
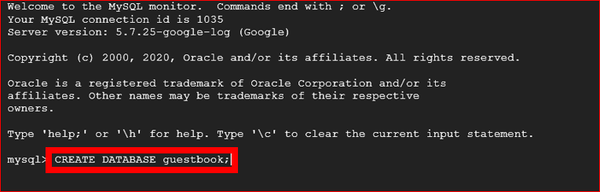
作成されました。
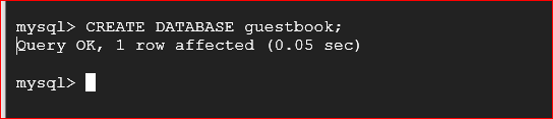
【テーブルの作成】
以下のコマンドで作成します。まず、使用データベースを指定。
「USE (データベース名);」
例:USE guestbook;
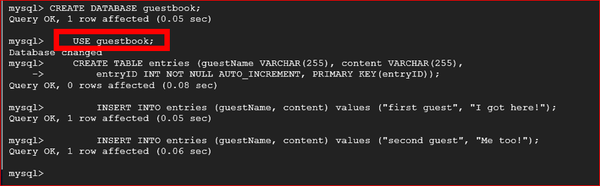
テーブルの作成をします。
「CREATE TABLE(テーブル名)((カラム名)(データ型));」
例:CREATE TABLE entries (guestName VARCHAR(255), content VARCHAR(255),
entryID INT NOT NULL AUTO_INCREMENT, PRIMARY KEY(entryID));
以下のコマンドで作成します。まず、使用データベースを指定。
「USE (データベース名);」
例:USE guestbook;
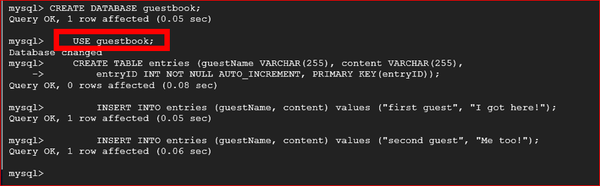
テーブルの作成をします。
「CREATE TABLE(テーブル名)((カラム名)(データ型));」
例:CREATE TABLE entries (guestName VARCHAR(255), content VARCHAR(255),
entryID INT NOT NULL AUTO_INCREMENT, PRIMARY KEY(entryID));

【データのアップロード】
テストデータを以下のコマンドでアップロードします。データはクイックスタートにある例そのままです。2行のデータを挿入します。
「INSERT INTO(テーブル名)(カラム名) (値);」
例:INSERT INTO entries (guestName, content) values ("first guest", "I got here!");
例:INSERT INTO entries (guestName, content) values ("second guest", "Me too!");

【データの確認】
アップロードしたデータをそのまま SELECT文で確認します。
「SELECT * FROM (テーブル名);」
例:SELECT * FROM entries;

先ほどアップロードしたデータが確認できました。
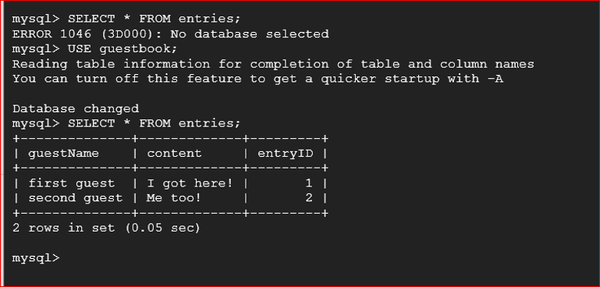
アップロードしたデータをそのまま SELECT文で確認します。
「SELECT * FROM (テーブル名);」
例:SELECT * FROM entries;

先ほどアップロードしたデータが確認できました。
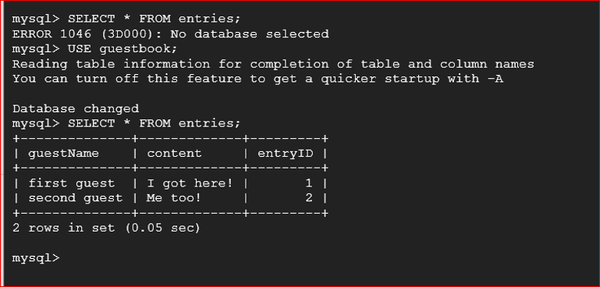
このクイックスタートは MySQLを設定し、DB・テーブルを作成して2行のデータを挿入して照会するだけの とてもシンプルな物。しかし、Google Cloud Platformで SQL DBを使う第一ステップのイメージはつきます。
この先も、Google Cloud Platformのいろいろな使用法に関して、基本 初心者用の導入部を中心に紹介していこうかと思います。
この先も、Google Cloud Platformのいろいろな使用法に関して、基本 初心者用の導入部を中心に紹介していこうかと思います。
Sponsored Link













 E-Mail:
E-Mail: