Unityエディタ上でエラーなく実行できて、ビルドもエラーが出なかった。しかし、スマホにインストールして実行してみるとハングしてアプリが終了してしまう。。。
Unityエディタ上でのエラーであれば解決しやすいですが、スマホで実行時のデバックは大変です。特に私がよく手掛けている ARアプリなんかはスマホのカメラ映像が必要となるので Unityエディタ上でデバックができない場合も多々あります。。。
Unityエディタ上でのエラーであれば解決しやすいですが、スマホで実行時のデバックは大変です。特に私がよく手掛けている ARアプリなんかはスマホのカメラ映像が必要となるので Unityエディタ上でデバックができない場合も多々あります。。。
そんな際に重宝するのが Android Logcat。スマホで実行しながら Unityエディタ上でデバックを行うことができます。

今回はこの Logcatを使用する方法。そして、Android実機でテストする状況を想定して Logcatでのデバック例を紹介します。
また、Android Logcatの機能のより詳細については次回紹介します。
【Logcatのインストール】
現在、Package Managerから Android Logcatはインストールができます。Unityエディタの以下のメニューよりPackage Managerを開きます。
Windows > Package Manager

Package Managerで Android Logcatをクリックします。(バージョンは違うかもしれませんが。)
右下の「Install」ボタンをクリックします。
右下の「Install」ボタンをクリックします。
インストールは以上となります。
【Logcatの使用】
では、Android Logcatを使用してみましょう。以下のメニューから Android Logcatスクリーンを開きます。
Windows > Analysis > Android Logcat
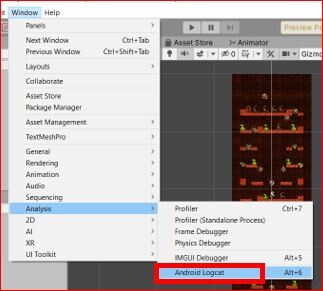
Android Logcatのウィンドウが立ち上がりました。
ここで Android端末をPCに繋げると、「Connected」と左下に表示されログが表示されます。
(この際、当然テストするAndroid端末は開発者オプションで「USB debugging」を有効にしておく必要があります。)
そして、テスト端末上でアプリを立ち上げてみましょう。もう確認不可能な量のログが表示されてきます。
「Disconnect」ボタンで表示を一時中止できます。
【Logcatを使用したデバック例】
ARを除いて通常のアプリ開発で私が Android Logcatを実際に使用する必要があった際の実例を紹介します。
この際は Unityエディタ上ではエラーは出なく、ビルド時もエラーはありませんでした。そして、Android端末へのインストールも問題なくでき。しかし、そのアプリを実行させると即ハングして落ちてしまいました。
先にその時の問題は何だったかと言うと、Google AdModの App IDを入力する部分に誤って広告ユニットIDを入力していたと言う凡ミスです。。。
これを解決するのに使用したのが Android Logcatです。現象が Android実機テスト時にしか出なかったので。
Logcatを起動して Android実機テストを始めるとみごとにたくさんのエラーが出ました。そこでエラーの開始地点で注目すべきポイントが以下。
***********************************************
* Invalid application ID. Follow instructions here:
* https://googlemobileadssdk.page.link/admob-android-update-manifest
* to find your app ID.
***********************************************
見事に無効な Application IDと言われてます。そして AdMobの Manifestで App IDを確認せよと。
こんな感じで実機でのデバックを Logcatで行っていきます。
では、次回は Logcatの機能をより詳しく紹介します。
【Logcatの使用法(Android Logcat機能説明)】
Sponsored Link

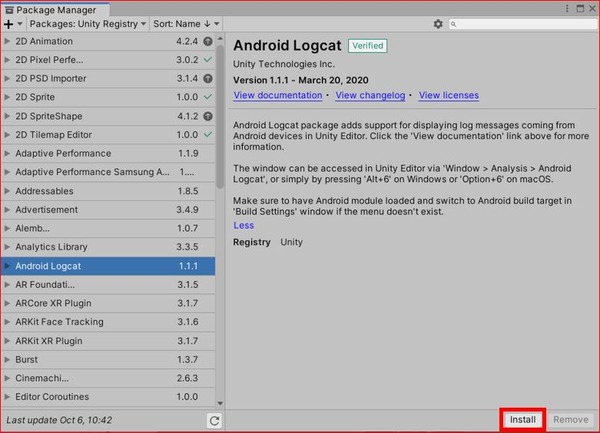
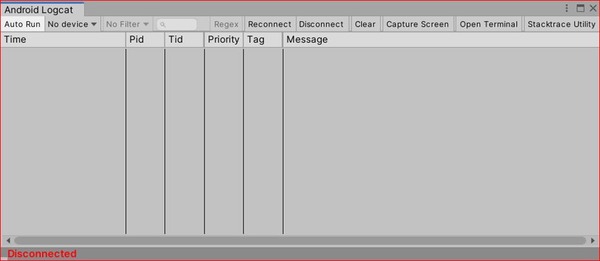
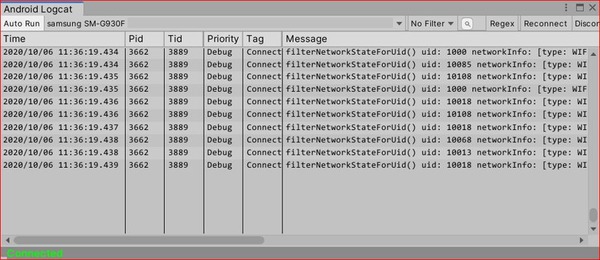
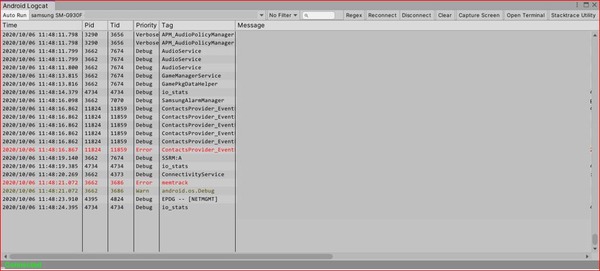
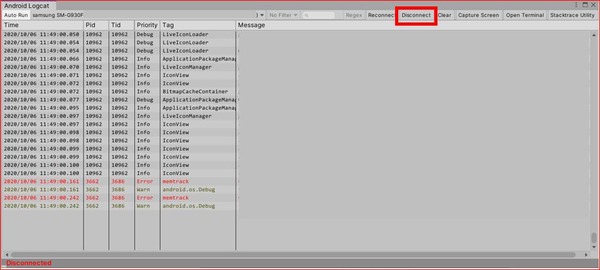
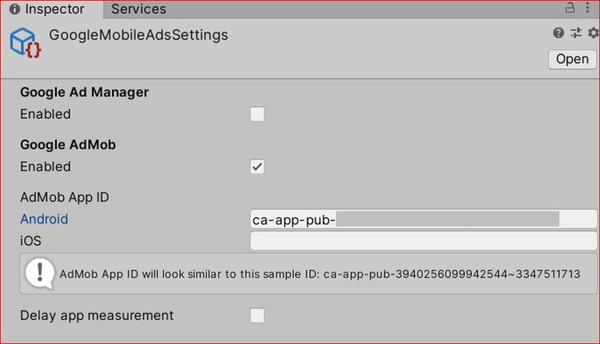












 E-Mail:
E-Mail: