本記事はテキストの内容を掲載しています。テキストのダウンロードは以下より。
【目次】
第1章. Unityの基本を知って簡単なサンプルゲームを作ってみよう
第1.2章. Unityを使ってみよう
1.2.1. Unityのインストール
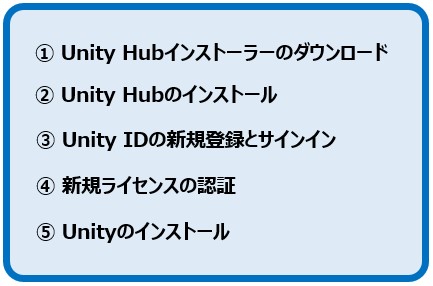
⑤ Unityのインストール
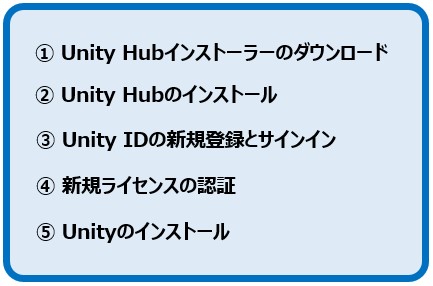
⑤ Unityのインストール
では、やっとUnityをインストールする準備ができました。左のメニュー上で「インストール」をクリックしてインストール画面を表示させます。右上の「インストール」ボタンをクリックします。
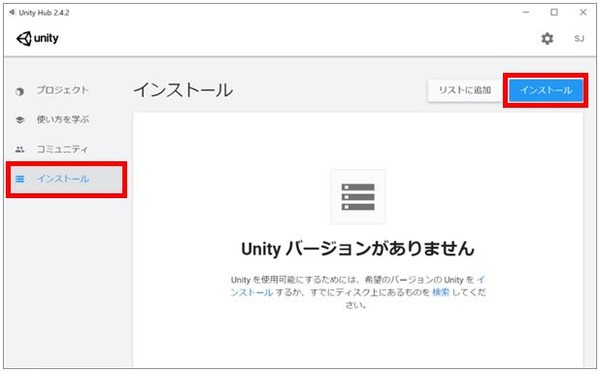
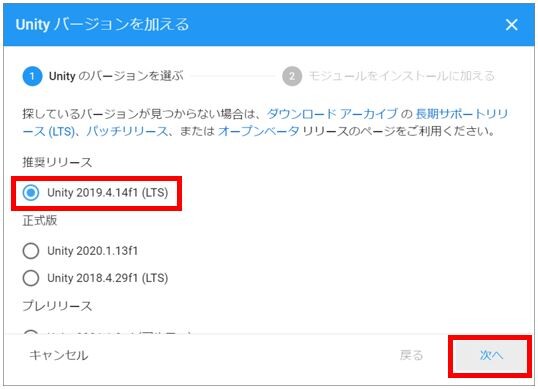



プログラムを作成する際に使用するVisual Studio 2019 Communityのライセンス規約の同意画面が表示されます。「同意します」にチェックをして「次へ」をクリックします。
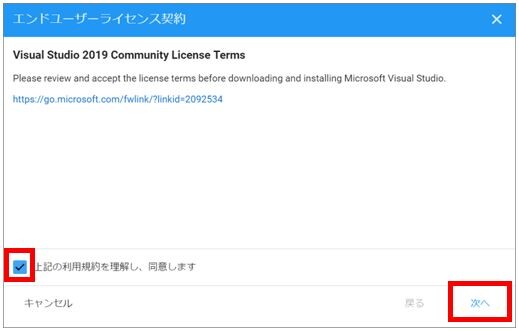
次にAndroid SDK and NDK Licenseの規約の同意画面が表示されますので、「同意します」にチェックして「実行」をクリックします。
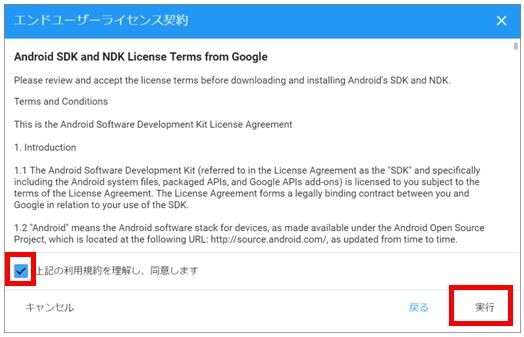
Unityのインストールが始まります。
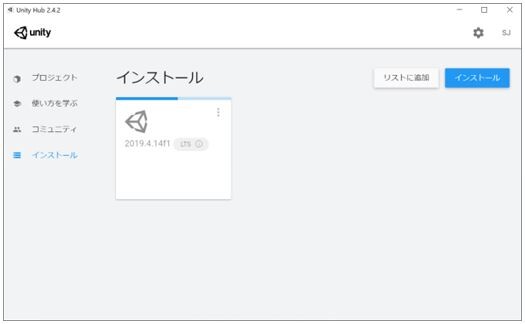
自動的にVisual Studioのインストールも開始されます。

インストールが無事に終了しました。
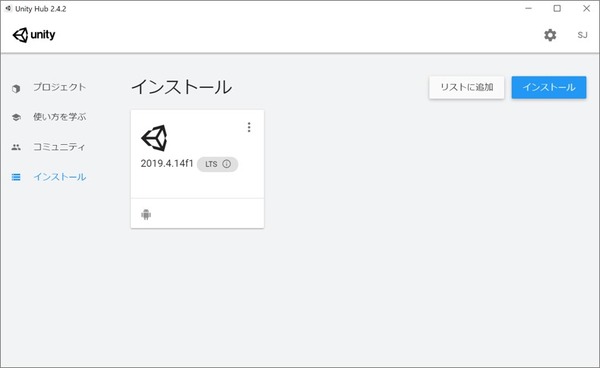
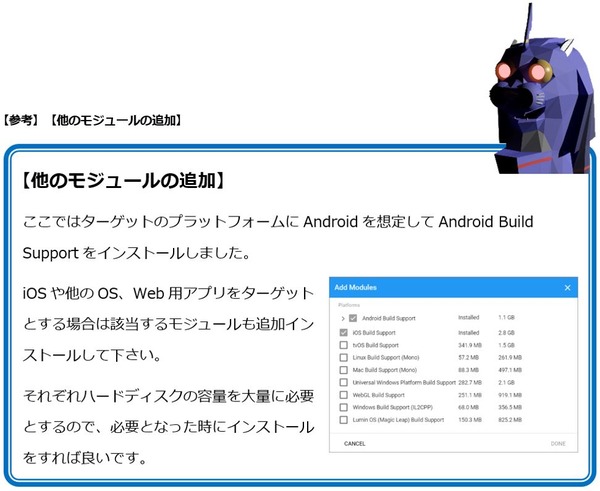
【次ページ】:1.2.2. プロジェクトとシーンの作成
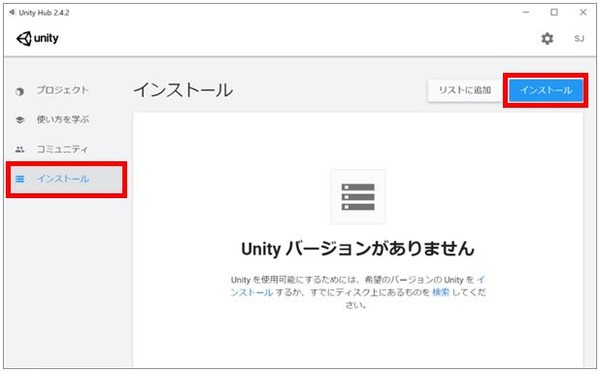
インストールするUnityのバージョン選択画面が表示されます。推奨リリースか正式版の中でも新しいバージョンを選択します。ここでは推奨リリース「Unity 2019.4.14f1 (LTS)」を選択しました。そして、「次へ」をクリック。
(推奨リリースとは1つ前のバージョンでバグなどをかなり解消している安定バージョンです。また、正式版の中で上にあるのが最新バージョンです。これには最新機能も含まれています。)
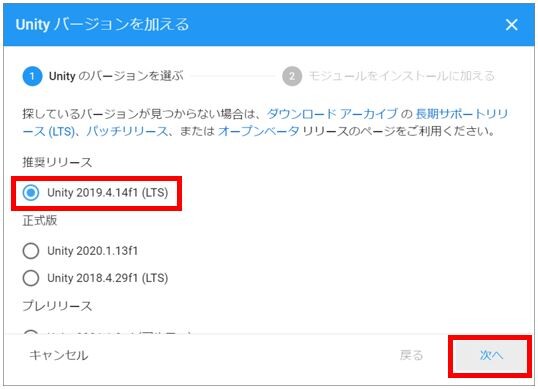

次にインストールをするモジュールを選択します。
Unityではプログラムを書く際にMicrosoft Visual Studio Community 2019を使用します。既にインストールしてある場合は表示されませんが、まだインストールしていない場合「Microsoft Visual Studio Community 2019」が表示されチェックがついてます。
また、Android用のアプリを作成する場合、「Android Build Support」にチェックします。そして、そこを展開して「Android SDK & NDK Tools」と「OpenJDK」にもチェックします。
(Macを使用してAndroid用のアプリを作成する場合も上記のようになります。また、Macを用いてiPhone用のアプリを作成する場合は、「iOS Build Support」をインストールする必要があります。)
(また、ここで選択しなかったモジュールも後からインストールは可能です。)
最後に、「次へ」をクリックします。


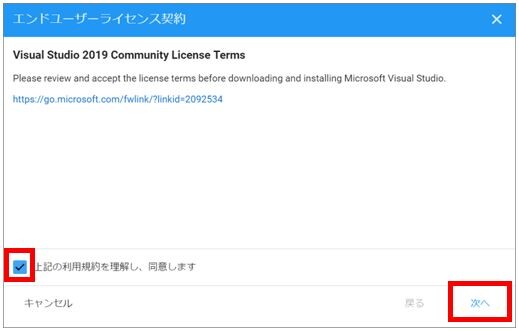
次にAndroid SDK and NDK Licenseの規約の同意画面が表示されますので、「同意します」にチェックして「実行」をクリックします。
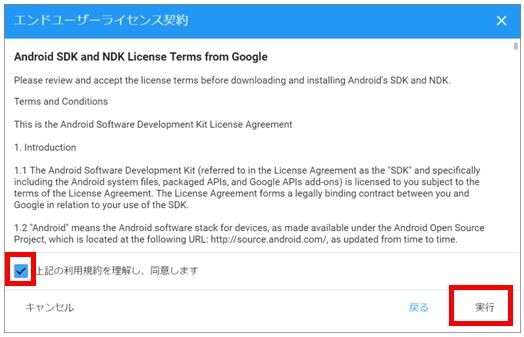
Unityのインストールが始まります。
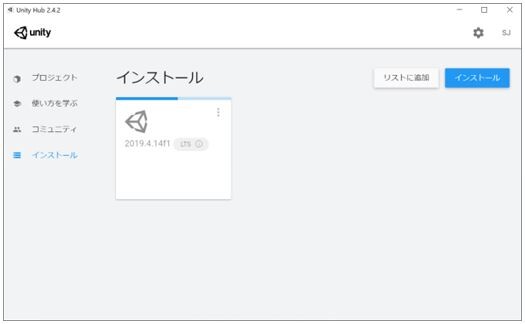
自動的にVisual Studioのインストールも開始されます。

インストールが無事に終了しました。
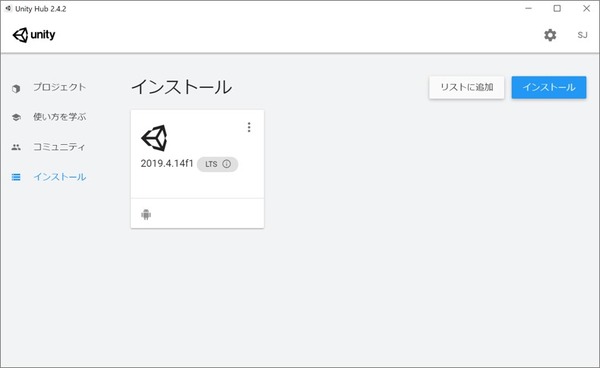
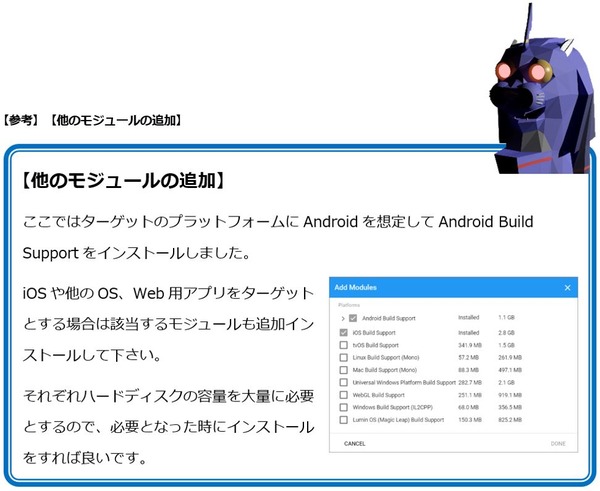
【次ページ】:1.2.2. プロジェクトとシーンの作成
Sponsored Link













 E-Mail:
E-Mail: